Resources
Finally, a payroll company that makes accessing what you need effortless.

No endless searching. No frustrating chatbots.
Just clear, available information right at your fingertips. And if you prefer a personal touch, simply give us a call. We’re always happy to help.
Client Referral Program
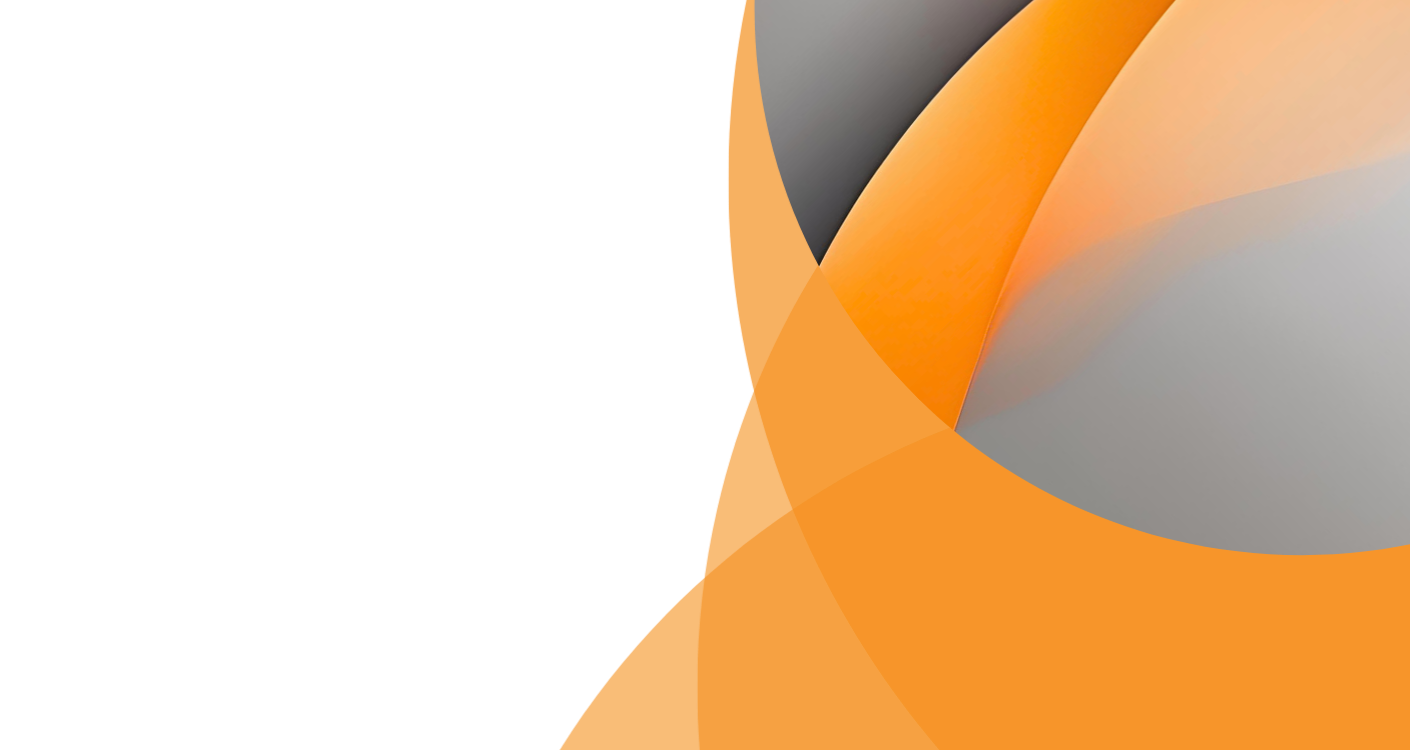

Submit a Referral
for every new business
you successfully refer.
Refer a new business client and earn rewards
THAT'S REWARD MODE
regulations.
Labor Law Posters
Finally, a payroll partner with
hassle-free access to labor law posters.
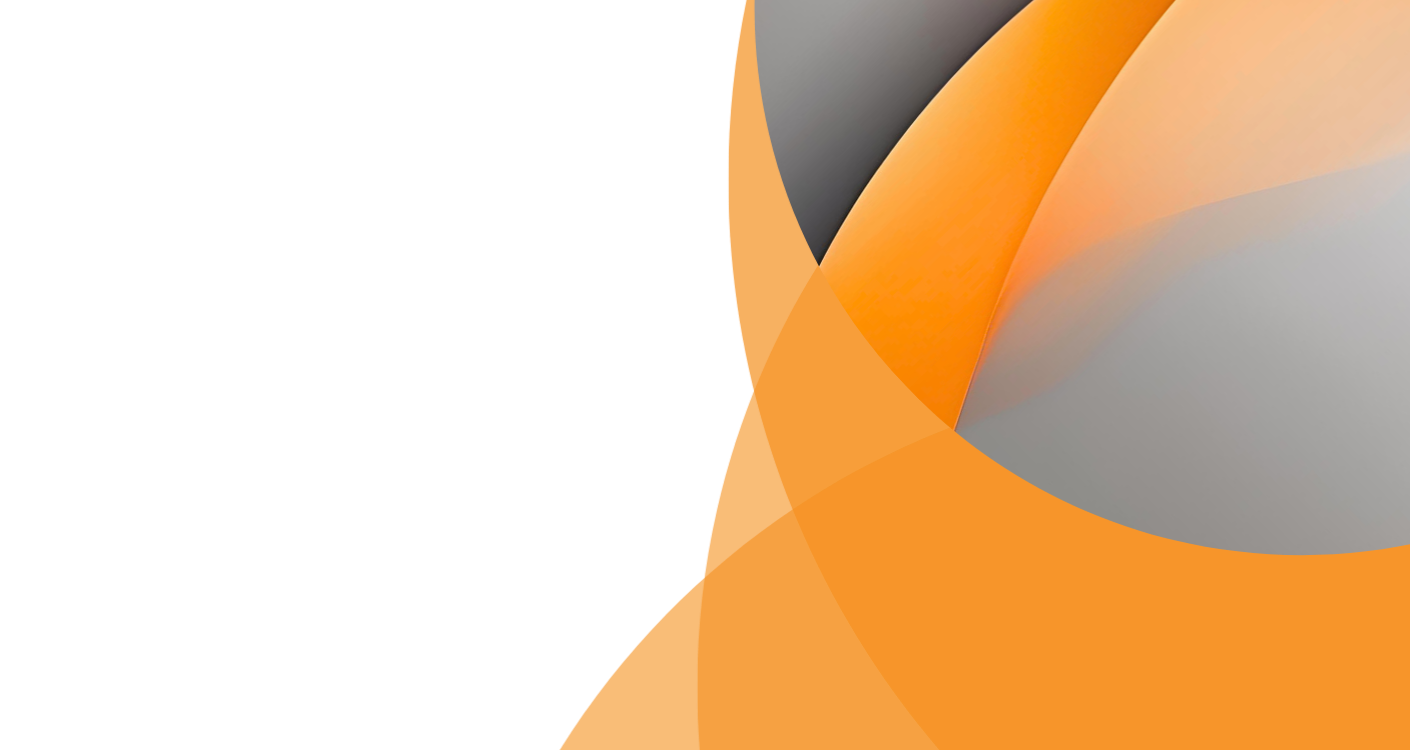


Learn More
WE'RE IN COMPLIANCE MODE
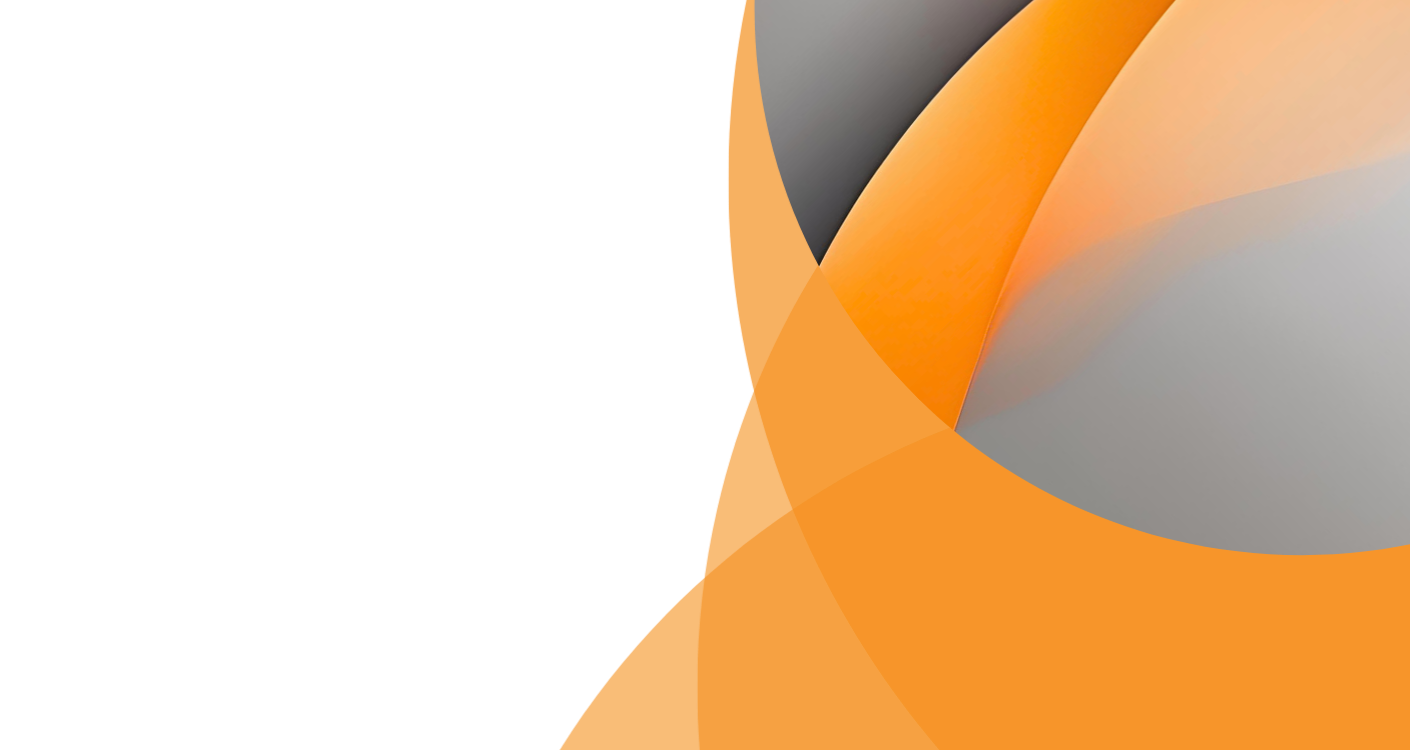

Register Today
Presenter byBrett Strauss, Esq.,Vice President of HR Services
Tuesday, October 21 | 10:00 AM PT
Handbooks that Work:
Creating Clarity, Consistency,
Culture and Compliance
WE'RE IN WEBINAR MODE
No separate providers to manage.
Just one easy, efficient solution
that saves time and works effortlessly.
Finally, a perfectly integrated benefits
management system.
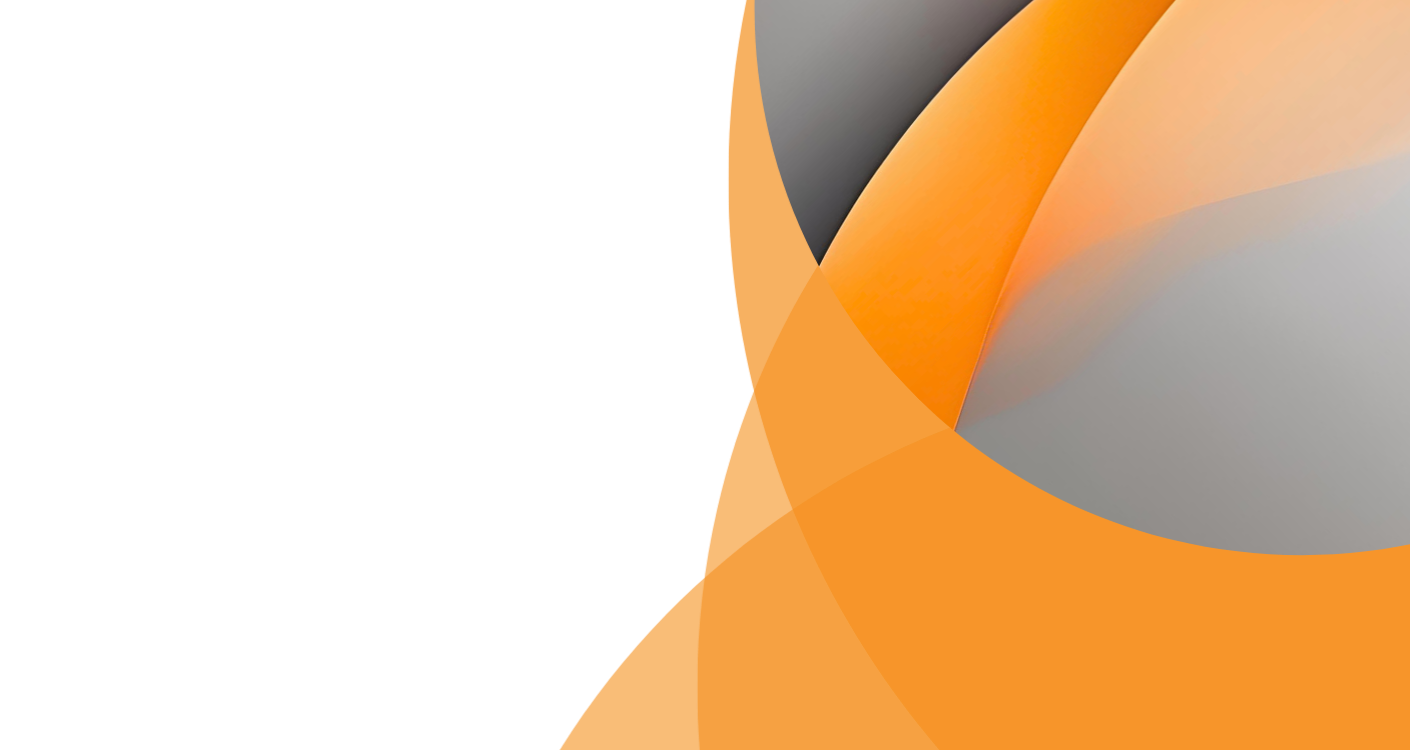
Employee Navigator
Explore
PAYROLL IN NAVIGATOR MODE

Just a trusted partner to help your
business maintain payroll and HR
compliance proactively.
>
Finally, a Human Capital Management partner who delivers accessible,
personalized support.
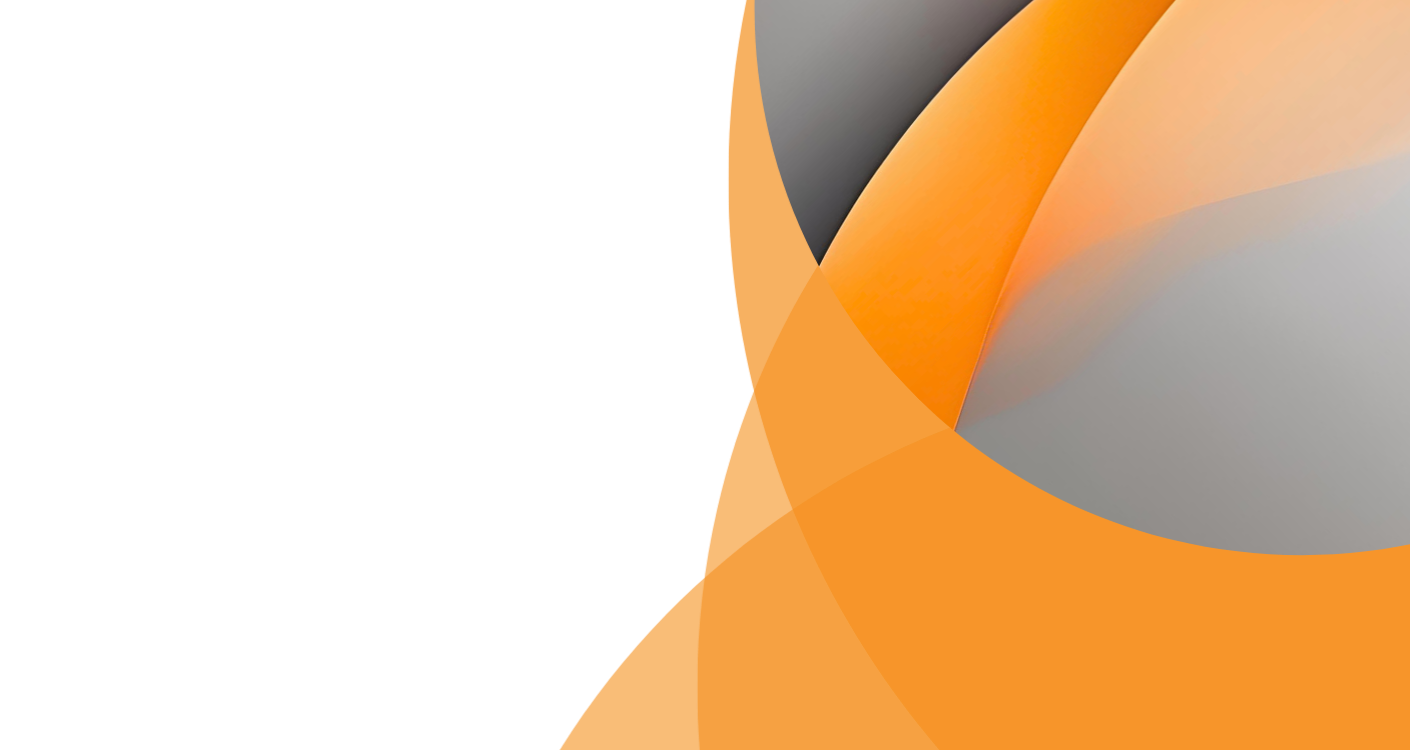

HR Services
Let's Talk
WE'RE IN HCM MODE
possible. Tap into our expertise, explore our
solutions, and experience how we help you
achieve more.
Personal service. Smarter results.
Lasting impact. Customized. Scalable.
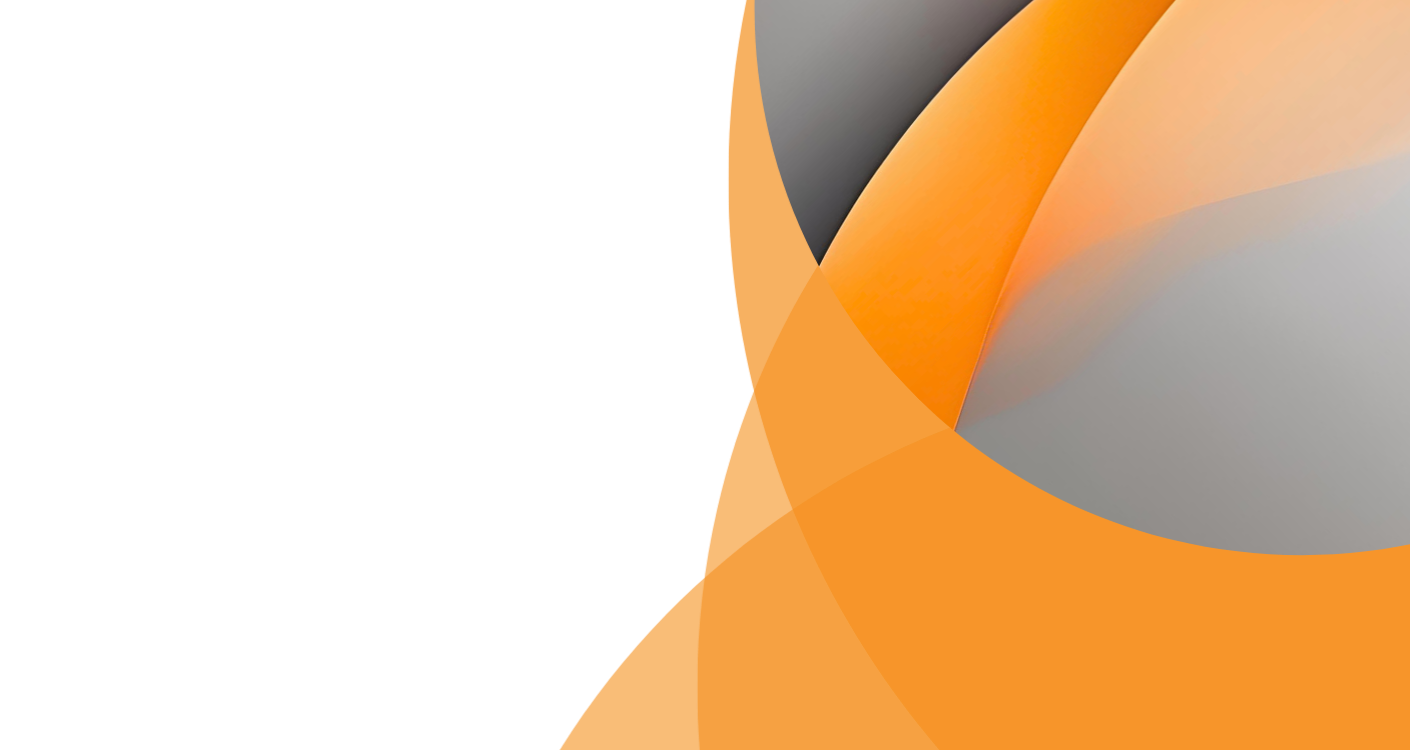
Open Now
EXPLORE OUR SERVICES
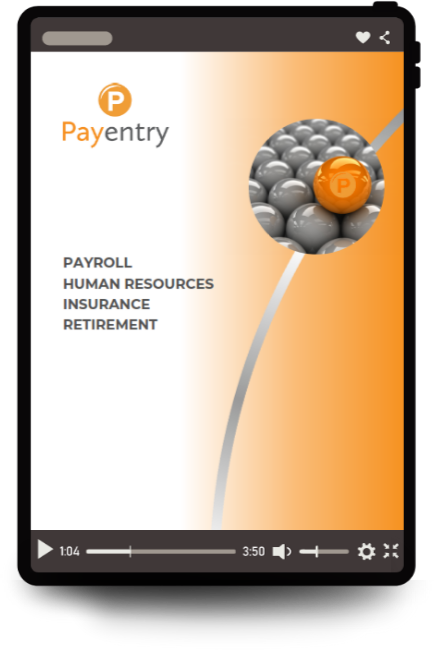
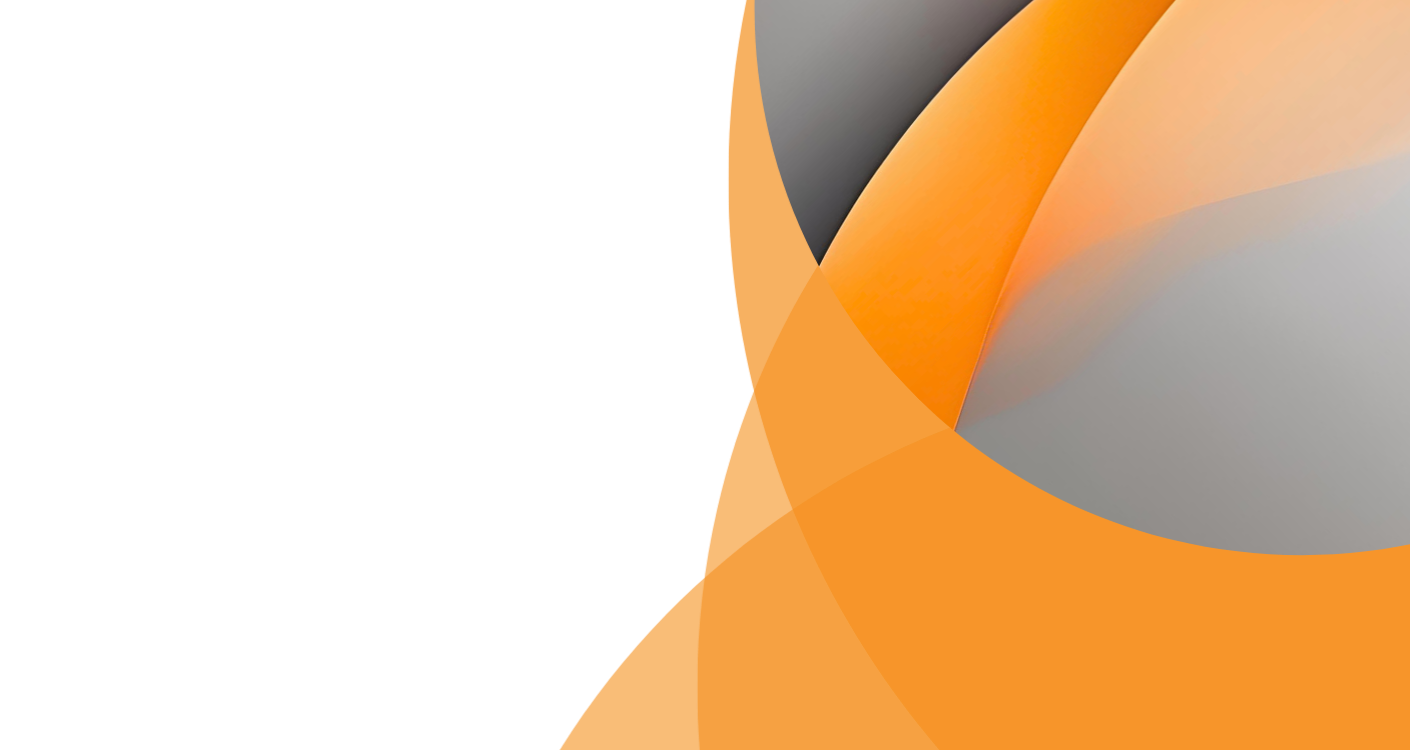
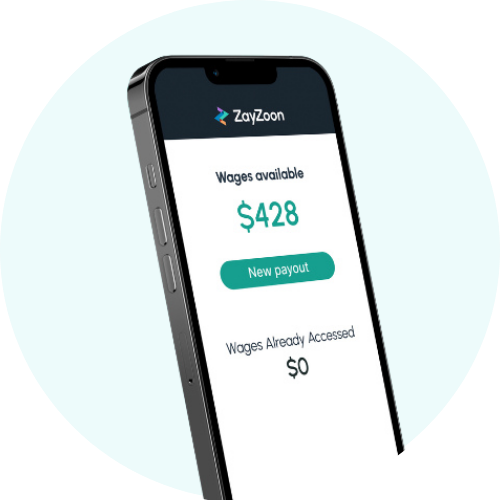
Earned Wage Access
No waiting for payday.
Just fast, easy access with
no interest fees or credit checks.
Finally, a payroll partner that enables businesses to give employees instant access to their earned wages.
Get Started
PAYROLL IN EARNED WAGES MODE
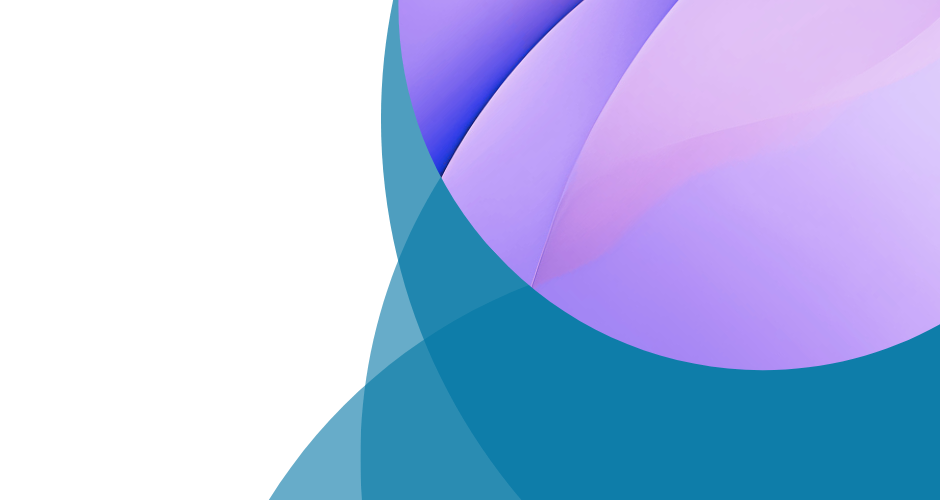

Earned Wage Access
• Activation in 30 minutes or less
• Full financial empowerment platform
• Funds sent directly to your employee’s
bank account in seconds
Integrated seamlessly with
your Payentry Payroll
Learn more and get started
PAYROLL IN EARNED WAGE MODE
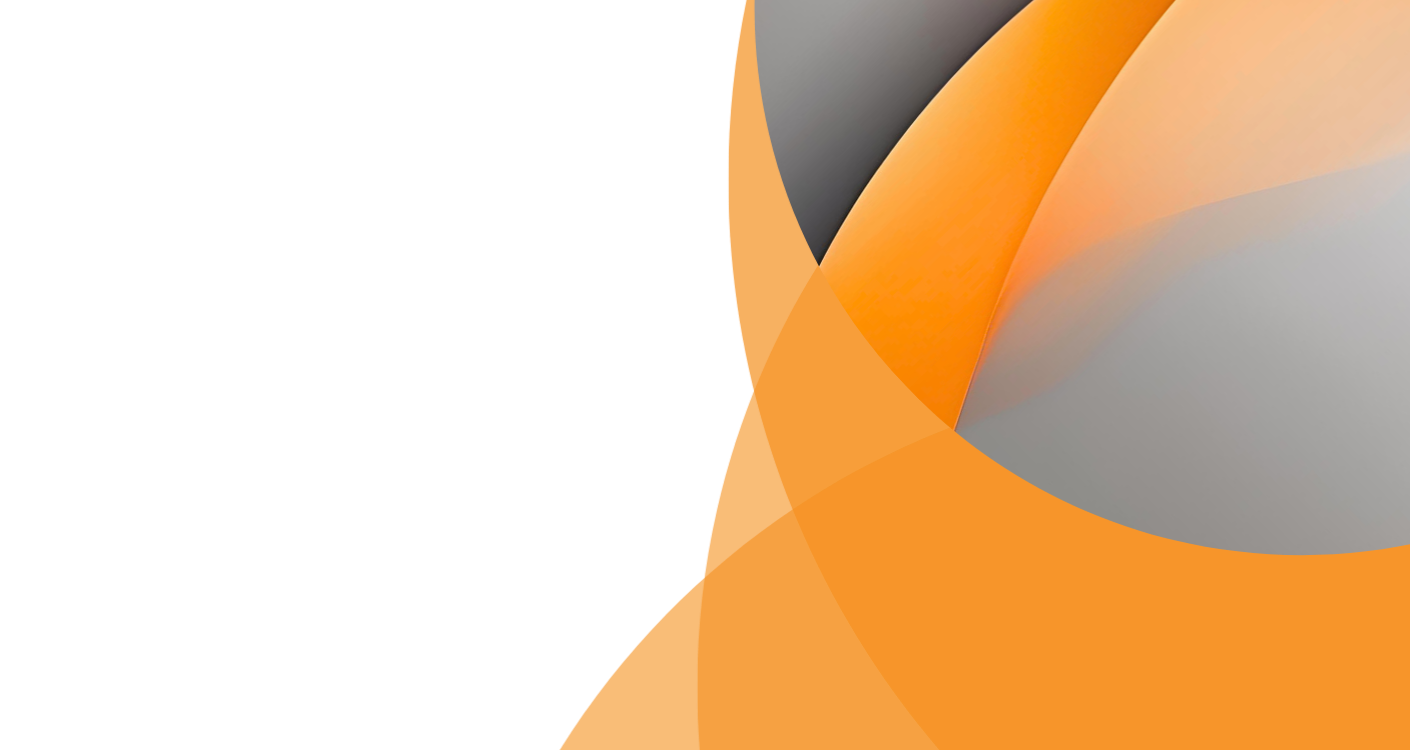

Retirement Plan Services
No manual updates.
Just a comprehensive solution to
help businesses and employees save
for retirement.
Finally, a fully integrated benefits
management system.
Learn More
WE'RE IN PLANNING MODE
Employer Resources
Year End
Online Tax Forms
Federal Tax Forms
Payroll Forms
Payentry NextGen
Connect
QuickBooks Online with Payentry Integration Documentation
Managing My Payentry Access
- Adding the MyPayentry Service
- Enabling MyPayentry for Employees
- Customizing Your Company’s MyPayentry
Download the Payentry App
Useful Links
Employee Resources
MY PAYENTRY – FAQ & Resources
- Navigate to my.payentry.com and click the “Need Help Signing In?” link on the login page.
- Enter your email address and click Submit. You will be sent a password reset email that contains a link.
- Click the link and enter your two-factor verification code. (If you are logging in from an unknown device you will also be asked to authenticate using your two-factor authentication.)
- You will then be prompted to enter a new password.
- Check your junk email box to ensure the email is not there.
- If you are using a personal email address, add no-reply@payentry.com to your contact list.
- If you are using a company email address, contact your IT department and request that no-reply@payentry.com be whitelisted for your company email server.
- Attempt to reset your password using the above instructions from “How do I reset my password?”
- Once the password is reset, log in with your username and new password.
- If you are unable to login, please contact your employer for further assistance.
You have most likely already created an account with that email address.
Please contact your employer and have them confirm what account is already associated with that email.
- The website times out after 20 minutes of inactivity. If you step away or lose a session while signing up, you may sign back in and resume from the point that you left off as long as you have gotten past the “Create Your Account” page (having created a username and password).
- Please reach out to your employer if you stepped away from account creation before creating a username and password.
As a last resort, you may reset your two-factor settings.
- Click the “Reset Two-Factor Settings” link, which is located on the “Enter Your Security Code” screen (after entering your account password).
- Enter one of the backup recovery codes that you copied during your account enrollment to log in.
- You will then receive an email which will allow you to reset your two-factor settings.
- Once you are logged in, navigate to “My Settings” and set up a new primary phone number for two-factor authentication.
- If no back up method was established, please contact your employer for assistance.
Yes, you will be able to access your account.
- After entering your password on the My Payentry login screen, you will see the “Enter Your Security Code” screen. On this screen, click the link that says “Reset Two-Factor Settings.”
- You will be taken to a screen prompting you to enter your Backup Recovery Codes. If you have lost these codes, click the link that says “Don’t Have a Recovery Code?”
- You will now be prompted to enter a personal detail such as SSN, EIN, or ITIN.
- Once you have successfully confirmed your identity, we will send you an email to allow you to reset your two-factor settings. It may take a few minutes to receive this email.
Don’t forget to check your spam or junk folder if you do not see the email after 5 minutes.

